In this other article we explained what markdown is and how it allows us to add certain formatting to the text of our templates.
Now, also with markdown, you can add to your templates:
Text with links
Due to eSignature security policies and requirements, links become inactive in the final signed PDF file.
Sometimes you need to provide some extra internet resources to your customers so that they can easily access all the information they need to complete your processes.
In those cases, it is very practical to be able to link a web page to your text so that your customers can access it if needed.
In Parallel you can do it in the following way:
Between square brackets ( "[ ]" ) you write the text you want the link to contain.
For example:
[Link to Parallel]
2. Then, between brackets ( "( )" ) add the URL address
For example:
[Link to Parallel](https://www.onparallel.com/)
The result will be as follows:
Images
To style your templates, add some marketing elements or simply make them easier to understand, sometimes you will need to insert images.
To do this, just follow these steps:
You add an exclamation mark ( "!") and then, between square brackets ( "[ ]" ), you write the text of the image. This text will not appear in your client's template.
For example:
![logo parallel]
2. Then, between brackets ( "( )" ) you add the URL where the image is located.
For example:
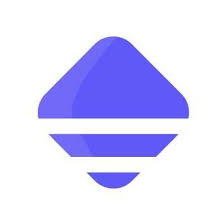
The result will be as follows:
Tables
Generating tables can be used to give information to your customer in a very structured and visual way.
Now you can also include them in your Parallel templates.
Tables are one of the most complicated things you will do with this language, and yet you will see that it is quite simple. In order not to complicate things too much, let's take it one step at a time.
To specify the elements of the header of each column you will have to enclose them between vertical bars |, that is to say:
| First column| Second column | Third column |
Now you must create an additional line below to specify that the headings end.
You do this by creating a line similar to the previous one, but instead of the column name, simply type two dashes -- or more.
We have then the result to generate the header would be as follows:
| First column| Second column | Third column |
| -- | -- | -- |
If you now go to Preview, you will see that the header is now displayed correctly.
Now we need to add the table content.
The content rows are created exactly like the header row. It looks like this:
| First column| Second column | Third column |
| -- | -- | -- |
| Content 1-1 | Content 1-2 | Content 1-3 |
| Content 2-1 | Content 2-2 | Content 2-3 |
| Content 3-1 | Content 3-2 | Content 3-3 |
This way you will get a fully functional table.
The text of the tables will be aligned to the left by default. However you can choose the alignment by putting a colon ":" as follows:
Centered alignment:
| First column| Second column | Third column |
| :--: | :--: | :--: |
| Content 1-1 | Content 1-2 | Content 1-3 |
| Content 2-1 | Content 2-2 | Content 2-3 |
| Content 3-1 | Content 3-2 | Content 3-3 |
Right alignment:
| First column| Second column | Third column |
| --: | --: | --: |
| Content 1-1 | Content 1-2 | Content 1-3 |
| Content 2-1 | Content 2-2 | Content 2-3 |
| Content 3-1 | Content 3-2 | Content 3-3 |
You can also combine alignments according to the column:
| First column| Second column | Third column |
| :--: | -- | --: |
| Content 1-1 | Content 1-2 | Content 1-3 |
| Content 2-1 | Content 2-2 | Content 2-3 |
| Content 3-1 | Content 3-2 | Content 3-3 |
If you need help creating your tables, we can recommend an automatic generator: https://www.tablesgenerator.com/markdown_tables#






