En otro artículo explicábamos qué es el markdown y como nos permite añadir ciertos formatos en el texto de nuestras plantillas.
Ahora, también con markdown, puedes añadir a tus plantillas:
Texto con enlaces
Imágenes
Tablas
Texto con enlaces
Debido a las políticas y requisitos de seguridad de la firma electrónica, los enlaces se desactivan en el archivo PDF final firmado.
En ocasiones necesitas facilitar recursos de internet extras a tus clientes para que tengan toda la información que necesitan para completar tus procesos.
En esos casos, es muy práctico poder enlazar una página web a tu texto para que tus clientes puedan acceder a ellos.
En Parallel puedes hacerlo de la siguiente forma:
Entre corchetes ( "[ ]" ) escribes el texto que quieres que contenga el enlace.
Por ejemplo:
[Enlace a Parallel]
2. A continuación, entre paréntesis ( "( )" ) añades la dirección URL
Por ejemplo:
[Enlace a Parallel](https://www.onparallel.com/)
El resultado será el siguiente:
Imágenes
Para estilizar tus plantillas, añadir algún elemento de marketing o, simplemente, hacerlas más fáciles de entender, en ocasiones necesitarás introducir imágenes.
Para ello, solo tienes que seguir los siguientes pasos:
Añades un signo de exclamación ( "!") y luego, entre corchetes ( "[ ]" ), escribes el texto de la imagen. Este texto no aparecerá en la plantilla de tu cliente.
Por ejemplo:
![logo parallel]
2. A continuación, entre paréntesis ( "( )" ) añades la dirección URL en la que se localiza la imagen.
Por ejemplo:
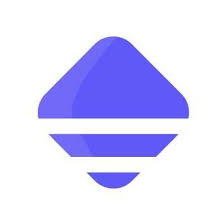
El resultado será el siguiente:
Cuando subas una imagen, por favor, ten en cuenta que:
Tiene que estar subida a internet para enlazar (Hubspot por ejemplo)
Siempre sale centrada en la plantilla
No podemos hacer que ocupe todo el ancho o cambiarle de tamaño.
Tablas
Generar tablas puede servir para dar información a tu cliente de forma muy ordenada y visual.
Ahora también puedes incluirlas en tus plantillas de Parallel.
Las tablas son una de las cosas más complicadas que harás con este lenguaje, y aun así verás que es bastante sencillo. Para no complicarte demasiado vamos por partes.
Para especificar los elementos de la cabecera de cada columna deberás encerrarlos entre barras verticales |, es decir:
| Primera columna | Segunda columna | Tercera columna |
Ahora deberás crear una línea adicional debajo para especificar que los encabezados terminan.
Esto lo harás creando una línea similar a la anterior, pero en lugar del nombre de la columna, simplemente escribe dos guiones --.
Tenemos que entonces el resultado para generar la cabecera sería el siguiente:
| Primera columna | Segunda columna | Tercera columna |
| -- | -- | -- |
Si ahora vas a Previsualizar, verás que la cabecera ya se muestra correctamente.
Ahora falta añadir el contenido de la tabla.
Las filas de contenido se crean exactamente igual que la línea de cabecera. Tal que así:
| Primera columna | Segunda columna | Tercera columna |
| -- | -- | -- |
| Contenido 1-1 | Contenido 1-2 | Contenido 1-3 |
| Contenido 2-1 | Contenido 2-2 | Contenido 2-3 |
| Contenido 3-1 | Contenido 3-2 | Contenido 3-3 |
De esta forma obtendrás una tabla completamente funcional.
El texto de las tablas por defecto estará alineado a la izquierda. Pero se puede elegir la alineación poniendo dos puntos ":" de la siguiente forma:
Alineación centrada:
| Columna 1 | Columna 2 | Columna 3 |
| :--: | :--: | :--: |
| **Hola** | 12345678 | hola |
| **Hola** | 12345678 | hola |
| **Hola** | 12345678 | hola |
Alineación a la derecha:
| Columna 1 | Columna 2 | Columna 3 |
| --: | --: | --: |
| **Hola** | 12345678 | hola |
| **Hola** | 12345678 | hola |
| **Hola** | 12345678 | hola |
También puedes combinar alineaciones en función de la columna:
| Columna 1 | Columna 2 | Columna 3 |
| -- | :--: | --: |
| **Hola** | 12345678 | hola |
| **Hola** | 12345678 | hola |
| **Hola** | 12345678 | hola |
Si necesitas ayuda para crear tus tablas, te recomendamos esta página web que te ayuda a generar tablas más rápido: https://www.tablesgenerator.com/markdown_tables#



